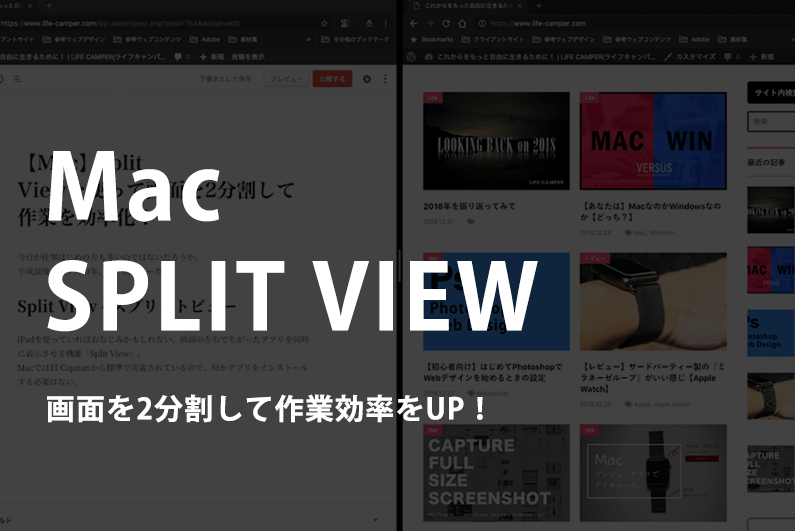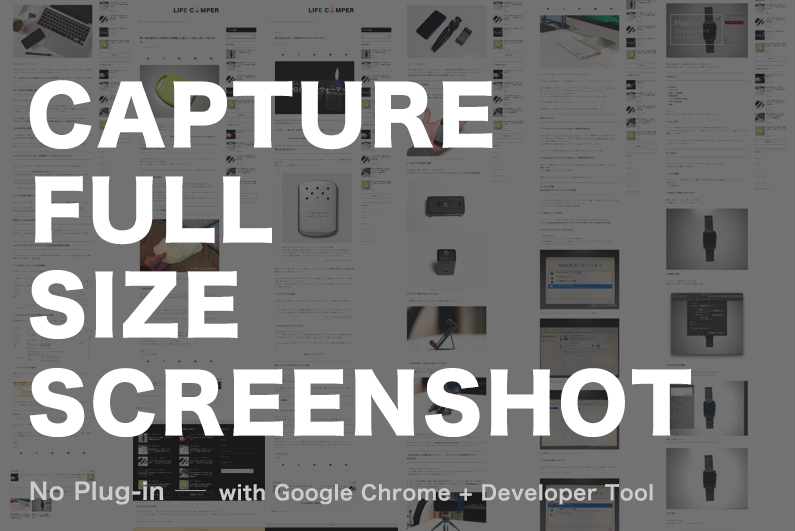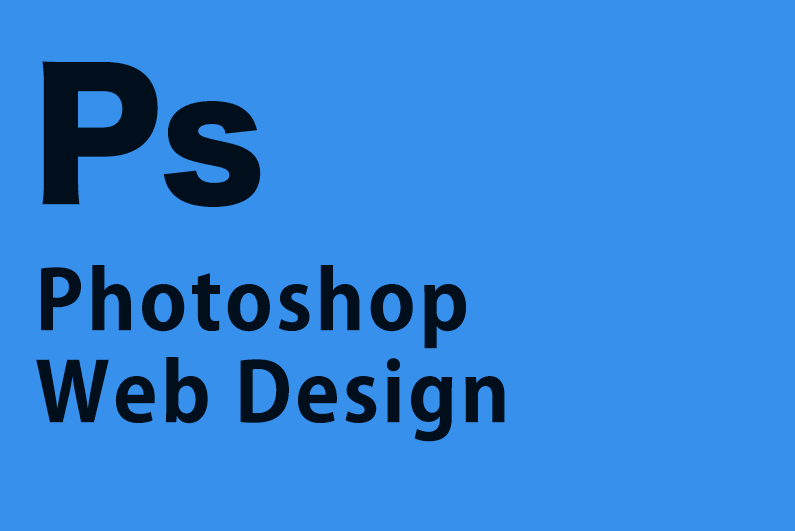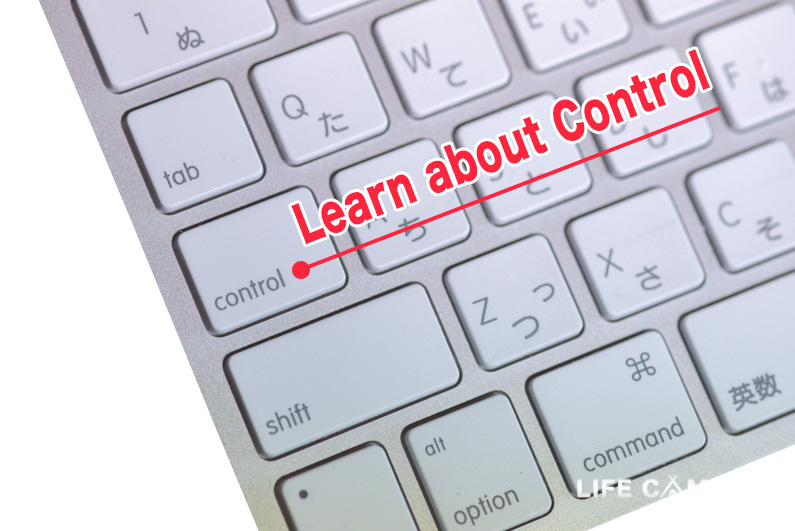主にこのブログを書くのに活躍してもらってるMac mini(Late 2014)。
2〜3日立ち上げる時間がなくて、先日起動させようとしたら、いつまでたっても立ち上がってくれない。
状況は、電源を入れた後のリンゴマークとプログレスバーが表示されるが、プログレスバーの進みがやたらと遅い。10分ほど待ってようやくバーの最後まで行ったと思っても、全く立ち上がらない。
セーフモードで立ち上げようにも状況は変わらず。
ついにこの日は、ほぼ最後まで進んだプログレスバーのままほったらかしてふて寝した(笑)
— ちなみに朝見ても立ち上がってはいなかった。
この事態をなんとか克服したので、今後の備えと個人的な備忘録もかねて記事にしてみる。
まずやったこと
ディスクユーティリティの「First Aid」で問題点を洗い出す
Macは、純正アプリ「ディスクユーティリティ」を使って、ディスクの問題の洗い出しと修復ができる。
詳しい方法はそのうち別記事にしようと思うが、結果的には「ファイルシステム検査の終了コードは0」で、ディスクが正常で問題のないことが分かった。
(もし問題があれば修理が必要かもしれないので、Appleストアへ行くことになる)
これで、ディスクの物理的な破損ではなさそうと判断できたので、次のステップへ進む。
Time Machineバックアップから復元して、通常通り動作するか
ほぼハードの問題ではなくなったところで、一度「Time Machineバックアップから復元」をやってみると、問題なく起動してくれた。
これで、問題はソフトだったのだろうと結論。
普通ならここで終わってもいいんだけど、スッキリしたい欲が出てしまう。
ここからが本番。
Mac OSのクリーンインストールを決意
「High Sierra」から「Mojave」へのメジャーアップデートあたりから重くなった動作をなんとかしたい。今までインストールしては消したアプリの残骸をスッキリしたい。
そんなこんなで、初めてのクリーンインストールを決意。
1. Macのディスクを消去
クリーンインストールの第一歩。根性を入れて、OSを含めた全てのデータをMacから消去する。
ただし、Time Machineや他の方法でデータのバックアップを取っていることが前提なのでご注意。
ディスクユーティリティを立ち上げる
- 電源を完全に切る。
- キーボードの「⌘(コマンド)」+「R」を押す準備をする。
- Macの電源を入れ、「ジャーン」の手前くらいに「⌘(コマンド)」+「R」を押しっぱなしにする。
- 「macOSユーティリティ」が出たらはなす。
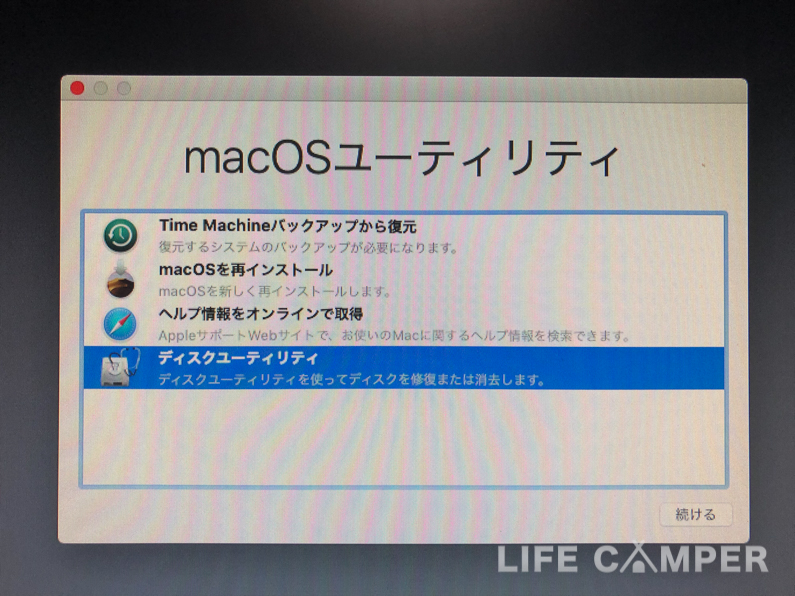
macOSユーティリティが立ち上がったら、「ディスクユーティリティ」を選択。
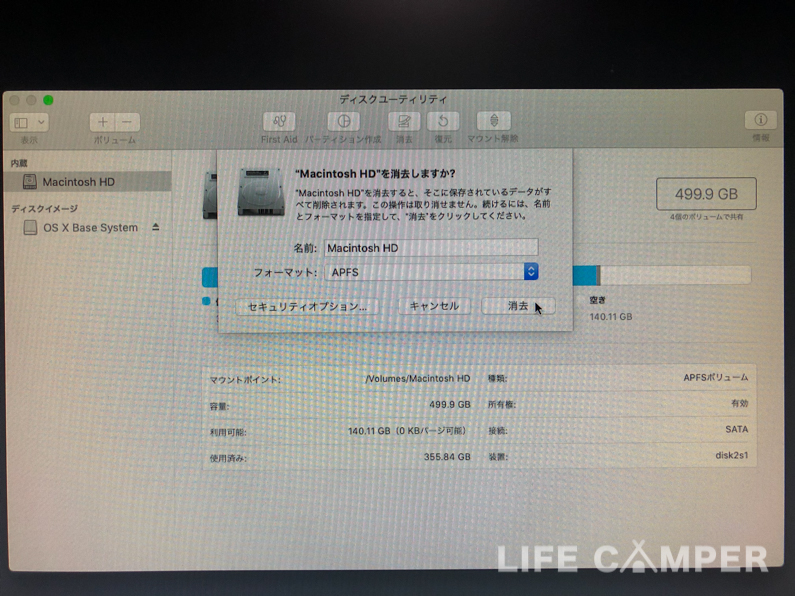
次の画面で、「Macintosh HD」を選択し、「消去」をクリックする。フォーマットは「APFS」を選択して消去。
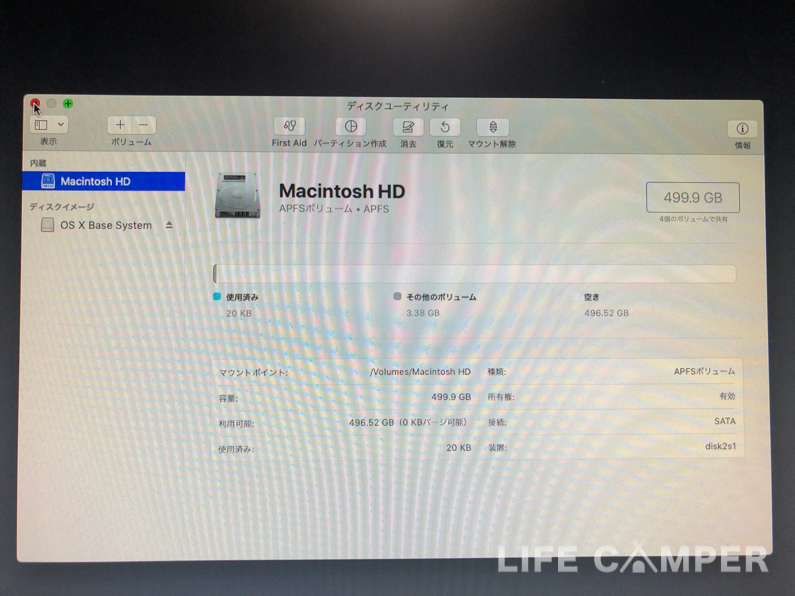
割と時間がかかるのもの思ったら、消去はすぐに終了。
2. macOSを再インストール
消去が完了したら、同じくmacOSユーティリティから「macOSを再インストール」を選択し、続けるをクリック。
これで、新しくOSがインストールされる。
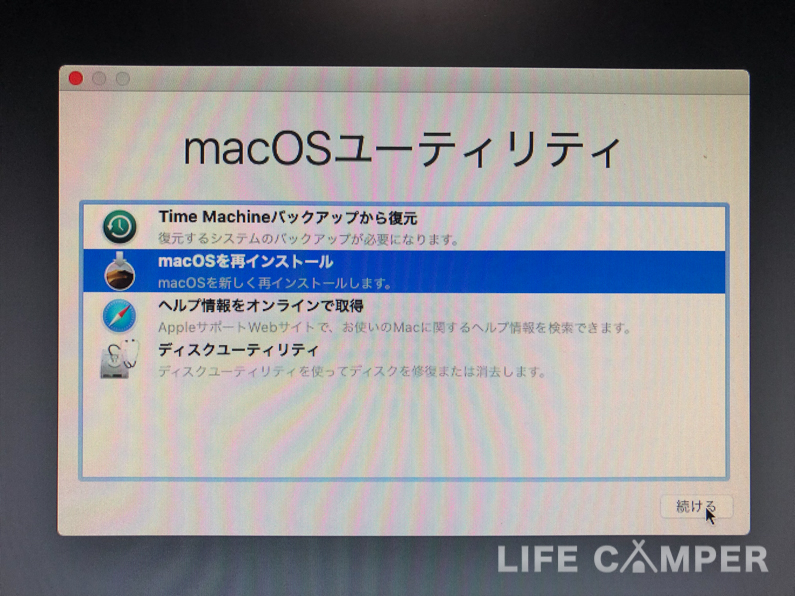
しばらく待つと、そのMacにインストールできる最新のOSをインストールが始まる。
あとは、画面にしたがってiCloudの設定などをしながらインストールを続ける。
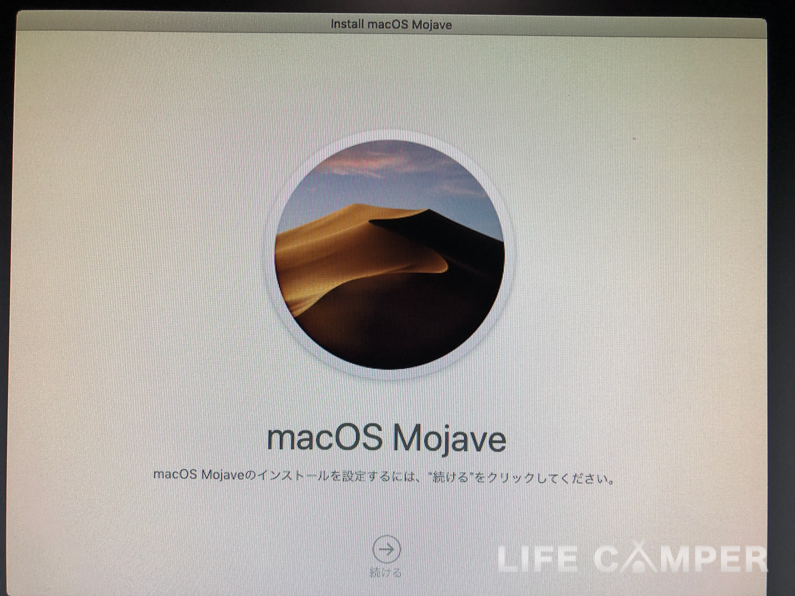
無事にインストールも完了し、購入当時のような清々しさを取り戻した。
クリーンインストールをやってみてどうだった?
本当にやって良かった。
起動や動作も、クリーンインストール前よりもはるかに軽快で、ブログを書くのにストレスもなくなった。まだまだこのMacは戦えると思えた。
Windowsよりも簡単!
Windowsのクリーンインストールは何度も経験してるけど、Macは本当に簡単だった。OSはネットからダウンロードだし、マザーボードとか個別にドライバーをインストールしなくて済む。Windowsの場合、様々なメーカーが作ったパーツを組み合わせて作るのに対して、Appleは一貫して自社で作っているからできることだろう。
クリーンインストール後のデータ復旧はどうしたの?
「Time Machineバックアップからの復元」ではないから、インストール後に以前のデータは全くなし。もちろんそれでは困るので、部分的にデータを復旧させた。
Time Machineからデータを部分的に復旧。
Time Machineバックアップは、部分的なデータを復旧することができる。
今回は「itunes」の音楽データと「写真」データだけを復旧させた。
【手順】
- Time Machineを使える状態にする。
- 画面右上のツールバーのTime Machineをクリックし「Time Machineに入る」を選択。
- 戻りたいバックアップデータへ。
- 写真や音楽など、復旧したいデータを見つけ、復旧をクリック
まとめ
Macを使い始めて初のクリーンインストールだけど、やってよかった。
データのバックアップとかデータの復旧とかめんどくさいこともいっぱいあるけど、何より動作が軽くなった。
これは、今までインストールしては消したアプリの残骸なんかを一掃したことも関係していると思う。
「macOS High Sierra」から「macOS Mojave 」などのメジャーアップデートの時はめんどくさがらずに、クリーンインストールしようと心に決めた。
【ご注意】
この記事に書いた手順や方法が、全ての問題を解決してくれるものではないし、日ごろのバックアップ状況やその方法によっても違ってくる。
この方法を試す場合は、あくまで自己責任で行ってほしいことと、ご質問などにはお答えできないので悪しからず。