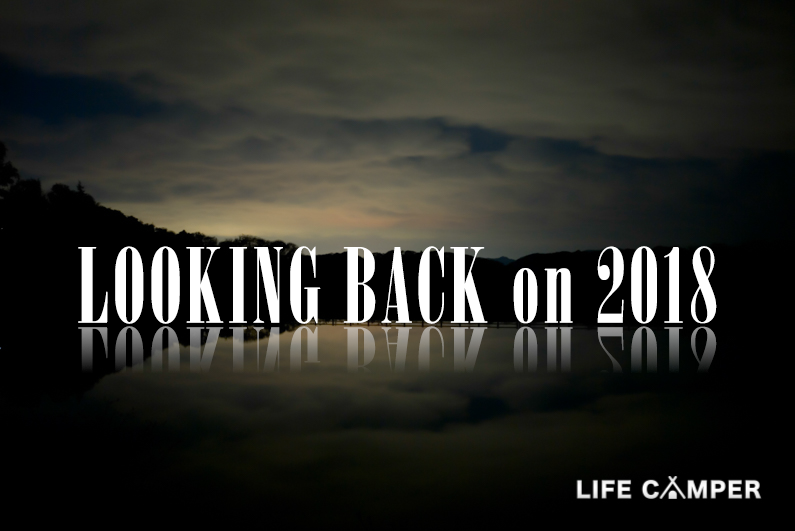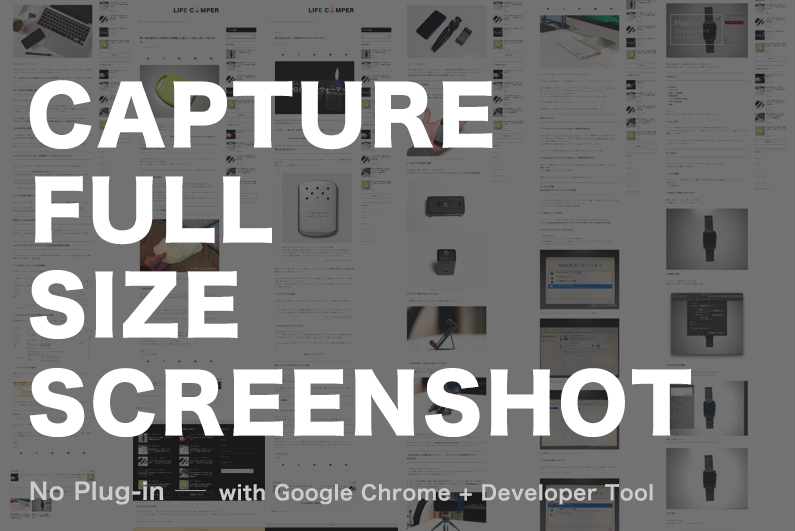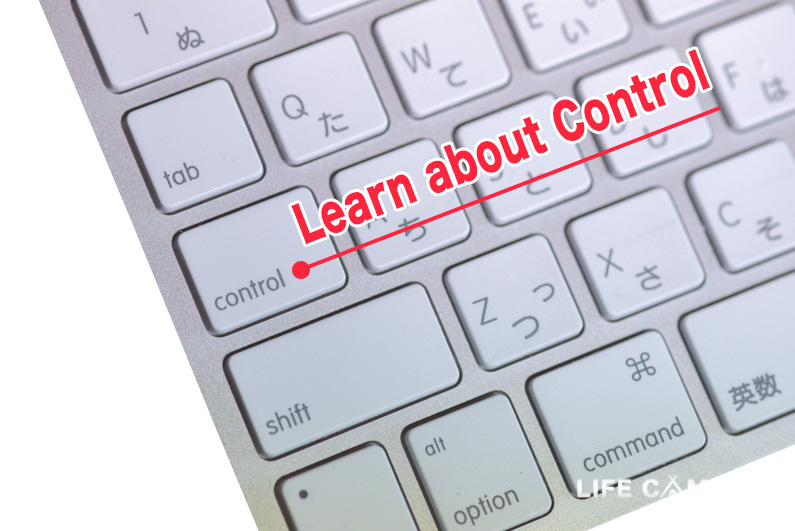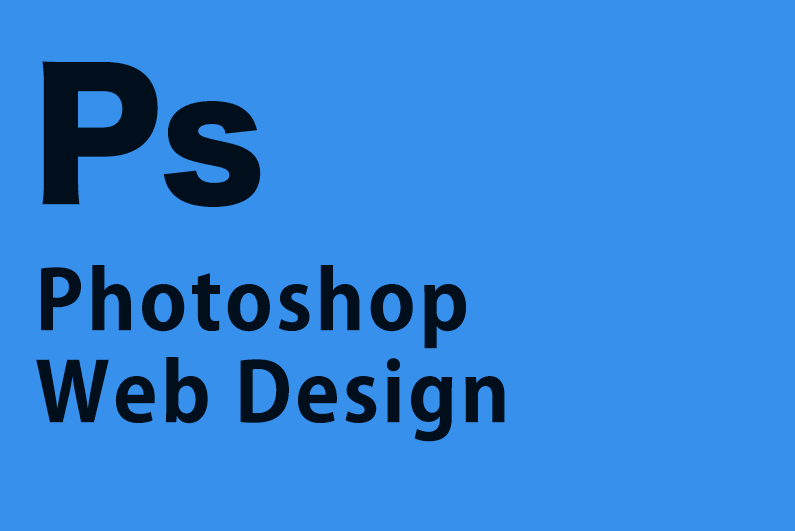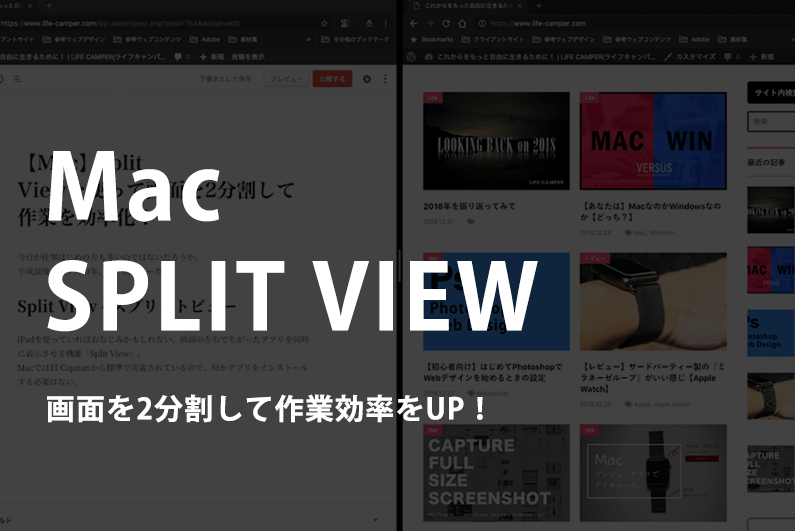
iPadを使っていればおなじみかもしれない、画面の左右で異なるアプリを同時に表示させる機能『Split View』。
MacではEl Capitanから標準実装されているので、何かアプリをインストールする必要はない。
とは言っても、Macには複数のデスクトップを使ってワークスペースを分ける『Mission Control』という機能もあるし、そもそも一つの画面を左右に分けて使う必要があるのか?って思うこともあったけど、Split Viewを使ってみると、もうその便利さにやられてしまっている。
ブログや資料の作成を1画面で
ブログや資料を作成する時などにSplit Viewは便利。
画面の左側にワードプレス、右側にネタとなる資料を表示。こうすると、アプリや画面を行ったり来たりすることなく、効率よく作業を進める事ができる。
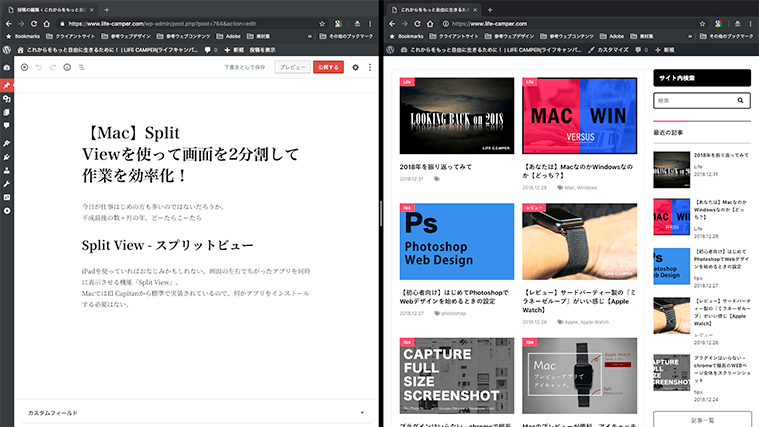
Split Viewの使い方
あらかじめ複数のアプリを開いたら、手順は以下の通り。
- 左上の緑色の「●」を長押し。
- 画面を左右に分割するエリアが表示されたらクリックを離す。
- もう一方の空いたスペースに残りのアプリが表示されるので、スプリット表示したいアプリをクリック。
左右の割合はフレキシブルに
Split Viewで表示させたら、画面の境目中央にある『|』を左右に動かす事で、画面の割合をフレキシブルに動かす事ができるので、作業内容や資料に応じて、自分の好きなサイズに変更できる。
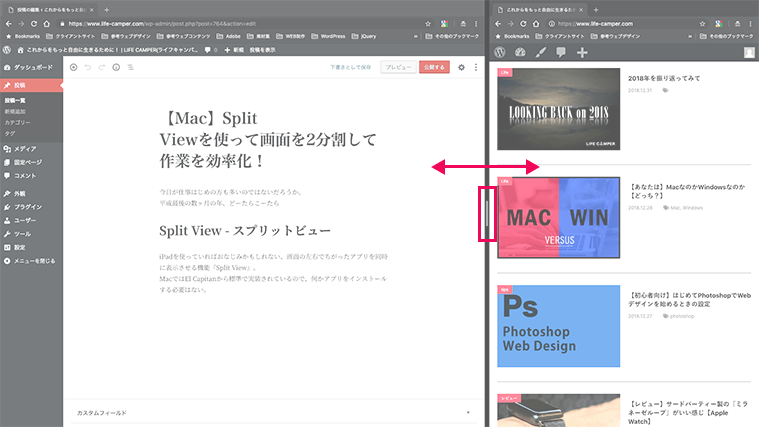
Split Viewのちょっとだけおしいポイント
分割は左右だけ
個人的にはちょっと残念ポイント。
Split Viewを使って分割できるのは左右だけ。どうしても上下に分割したい場合は、別途アプリをインストールする事で対応はできるみたい。まぁ上下で分割して便利なことなんてあまりないんだけど、Webのコーディングには上下分割もあったらいいなぁとは思う。
同時に表示できるのは2つまで
3つのアプリを1画面で表示することはできない。
例えば、右側だけアプリを入れ替えたくても、Split Viewは解除されてしまうので注意が必要。
Windows10なら『スナップ機能』
Windows10でも『スナップ機能』が用意されていて、こちらは3分割・4分割で表示ができる。またMac同様、複数のデスクトップをワークスペースとして使える『仮想デスクトップ』という機能があるので、Macよりも柔軟にワークスペースを使える。
まとめ
iPadではよく使っている『Split View』。パソコンの大きな画面ではさほど必要性も感じなかったけど、使いはじめてからの作業効率の良さを考えると、今まで使ってこなかった事が悔やまれる。
少しでも作業効率を高めて、仕事のクオリティーアップや、空いた時間を趣味のために確保するためにも、まだマルチタスク機能を使ってないなら、ぜひ一度試してもらいたい。